
In GoodReader, after highlighting text, you need to (1) click a check mark to indicate you are done using the highlighter before you can (2) click on the highlight and (3) select “copy.” In iAnnotate, after highlighting text, you need to (1) long-press on the highlight with your finger before you can (2) select “Copy Annotation.”
#Pdf expert export annotations pdf#

This feature is probably essential for anyone who wants to export all or most of their highlights to a connective-thinking app. Use a "smart highlighter" to automatically create machine-readable highlights In the remainder of this post, I'll talk about each of them so that you have a better sense of which PDF-annotation app(s) might be best for you. However, it's likely the case that only some of these are must-have features for your own use cases.

The table below shows how the six main PDF-annotation apps discussed in this piece compare with respect to the seven features listed above. Unfortunately, no PDF-annotation app that I am aware of does all of these things: some apps (e.g., GoodNotes and Notability) have features 6–7 but lack features 1–5 other apps (e.g., Highlights and the Zotero iOS app) have features 1–5 and to some extent feature 6, but not feature 7. enable you to handwrite notes that remain handwritten and yet also searchable.convert handwritten notes into typed text.include in exported annotations links back to the pages of texts where those annotations were made.export annotations (highlights and notes) in an uncluttered format.have the option of attaching the notes you make to, or embedding them within, the highlighted passages those notes are about.make it easy to manually copy and paste highlights into another app (in case your workflow involves exporting to your connective-thinking app only some of the highlights you make).have what I will call a “smart highlighter,” by which I mean a highlighter that automatically creates machine-readable highlights (so that they can be easily exported to your connective-thinking app(s) of choice).If you are someone for whom it is important to be able to extract from a PDF passages you have highlighted and/or notes you have made and then put those into your connective-thinking app, then chances are you would be pretty happy if you had a PDF-annotation app that would However, although the app is pretty darn amazing, its PDF features have yet to be developed enough for it to make sense to review them. Note: I had planned to include in this post a discussion of the PDF-annotation features in Readwise's brand new read-it-later app (released as a public beta earlier this week). This post will talk about PDF-annotation apps that can work well with such apps. You can also create your own sorting order for annotations using color categories.If you're one of the cool kids, then you use one (or more) of the now long list of what are sometimes called "connective-thinking apps" (e.g., Craft, DEVONthink, Heptabase, Logseq, Notion, Obsidian, Roam, Scrintal, Tana, The Archive, Tinderbox, etc.). If you want to change how Highlights export your annotations, you can change what is included and the appearance of your notes in the note format preference pane:
#Pdf expert export annotations free#
Click the Share iconįor free users of Highlights, PDF will be the only enabled option in the export menu. Your notes contain highlighted text and annotations that have been extracted using specific rules from the PDF. The PDF opens in a window with your notes on the right:
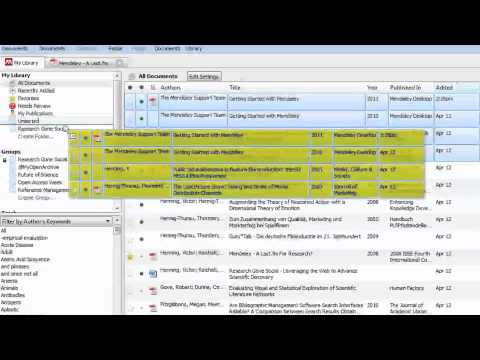
Locate and select the file you want to open, then click Open: Open the PDF document in Highlightsįrom the menu bar choose File > Open. Highlights extracts highlighted text and other types of annotations from PDFs and lets you export them directly to Evernote on your Mac. Not on a Mac? Checkout the iPad and iPhone guides.


 0 kommentar(er)
0 kommentar(er)
